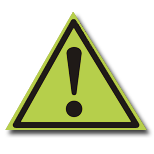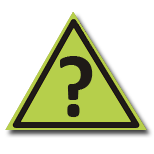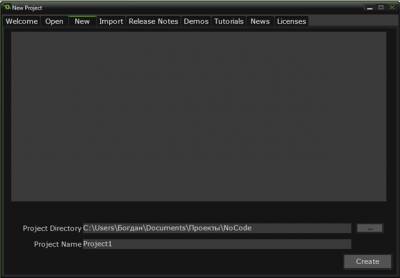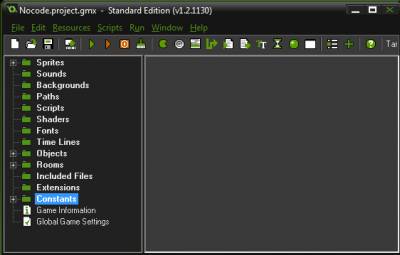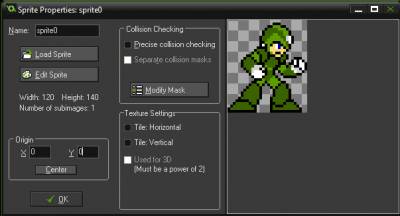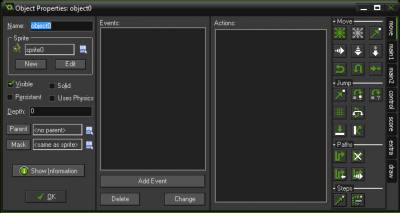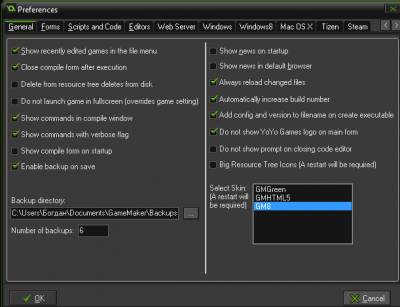Поиск по сайту
Авторизация
Меню сайта
Категории
| Индустрия видеоигр [7] |
| Разработка игр [64] |
| Гейм-дизайн и графика [11] |
| Сторонние движки и конструкторы [1] |
| Прочее [3] |
| Уроки по Game Maker [3] |
Game Maker
Если вы только-только начали изучать игрострой и еще даже не успели скачать сам
Game Maker, предлагаем вам на выбор следующие версии программы:
 |
Game Maker 8.1
Классика. Идеально подходит для создания простых 2D игр на PC. Требует активации. |
 |
Game Maker for Mac
Абсолютно та же программа, но только для пользователей Mac. Требует активации. |
 |
Game Maker Studio
Самая новая версия с возможностью кроссплатформенной разработки. Бесплатна. |
Топ 5 игр
 Агент Green Агент Green | 4.2 / 5.0 |
 FeDo FeDo | 4.2 / 5.0 |
 To Mars: Sec... To Mars: Sec... | 4.2 / 5.0 |
 To Mars+MapE... To Mars+MapE... | 3.9 / 5.0 |
 Paintball Paintball | 3.8 / 5.0 |
Топ игр составлен путем пользовательского голосования.
Если вы не согласны с какой-либо оценкой, примите участие и поставьте свой балл игре. Ваша оценка очень важна для нас ;)
| Главная » Статьи » Уроки по Game Maker |
Урок 1: Введение
Доброго времени суток, господа начинающие игроделы! В этом уроке я познакомлю вас с интерфейсом программы Game Maker, а также разъясню некоторые базовые термины.
Итак, запустив программу мы видим довольно дружелюбный интерфейс, предлагающий открыть один из ваших проектов из предложенного списка. Но так, как, бьюсь об заклад, у вас пока нет ни одного проекта, список этот абсолютно пуст. Чтобы создать новый проект, откройте вкладку New. В данной вкладке вы увидите два пункта: Project Directory (расположение проекта) и Project Name (имя проекта). Думаю суть этих пунктов объяснять вам не надо. В первом инпут-боксе (текстовой панели) вводим расположение нашего будущего проекта, а во втором его название. Далее жмякаем Create (создать) и перед нами открывается основной интерфейс программы. Слева мы видим панель ресурсов нашего проекта, представляющую из себя интерактивный список. В основном мы будем работать с такими ресурсами, как Sprites (Спрайты), Objects (Объекты) и Rooms (Комнаты). Что же, давайте приступим к ознакомлению с нашими новыми друзьями. Для начала создайте новый спрайт. Щелкните правой кнопкой по вкладке Sprites и выберите пункт Create Sprite (Создать Спрайт). Перед нами открывается следующее окно. Спрайт – это растровое изображение, используемое в компьютерных играх. Спрайты применяются для таких объектов, как игрок, противники, бонусы и т.д. Чтобы добавить спрайт из файла, нажмите кнопку Load Sprite и выберите нужное изображение. Чтобы нарисовать спрайт в ручную, нажмите кнопку Edit Sprite, и вам откроется встроенный в Game Maker растровый редактор, с функциями которого вы можете ознакомиться самостоятельно. Каждый спрайт имеет центр – ориджин. Ориджин служит материальной точкой положения вашего объекта в пространстве, а также является центром, вокруг которого спрайт может вращаться. Ориджин можно изменить в панели Origin или щелкнув курсором по спрайту. Также каждый спрайт имеет свою маску – материальную часть изображения, которая может взаимодействовать с объектами. Маску можно изменить, щелкнув по кнопке Modify Mask (Изменить Маску). *** Как я сказал выше, для нас также очень важны такие ресурсы, как объекты. Чтобы создать объект щелкните правой кнопкой мыши по вкладке Objects и нажмите Create Object (Создать объект), и перед нами откроется следующий интерфейс: Объект – это материальный предмет в игре. Давайте рассмотрим его основные свойства, доступные в панели, находящейся слева. Объект может иметь свой спрайт, который назначается в панели Sprite. Объект может быть твердым – отталкивать от себя другие объекты, или же нетвердым. Изменяется эта характеристика при помощи пункта Solid (Твердость). Объект имеет свою глубину. Если один объект имеет глубину меньше, чем у другого, то при их касании он уйдет на задний план, в то время как другой будет находиться сверху. Глубина объекта изменяется в инпут-боксе под пунктом Depth (Глубина). Объект может иметь своего родителя (Parent) – другой объект, свойства которого он будет использовать. При обращении к родительскому объекту, отзываются и дочерние. Обратное отверждение неверно. Назначаются родительские объекты кнопкой Parent (родитель). Объект имеет маску. По умолчанию она соответствует маски спрайта, но вы можете ее изменить щелкнув по кнопке Mask (маска). 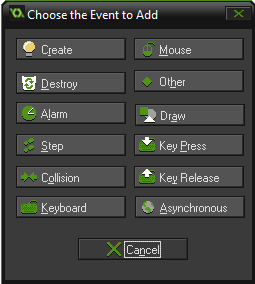 В панелях справа: Event (событие) и Action (действие) – производится основное управление объектом и игрой в целом. В панели Event вы можете выбрать необходимое событие, в панели Action – действие соответствующее этому событию. К примеру, если вы хотите, чтобы при создании игрок по нажатию клавиши Право начал двигаться направо, нажмите кнопку Add Event. В появившемся меню нажмите кнопку Keyboard и в появившемся списке выберите в нем пункт Left. Теперь у вас появилось событие <Left>. 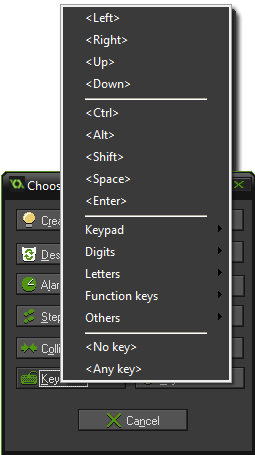 Чтобы по активации этого события, а именно по нажатии кнопки влево игрок начал двигаться влево перенесите из вкладки Move, находящейся в правой стороне интерфейса редактора объекта, действие Jump to Position. В появившемся окне измените значение X на «-4» и поставьте галочку над пунктом Relative (На скриншоте указано положительное число, и это опечатка. В случае если указать просто «4» объект будет двигаться вправо). 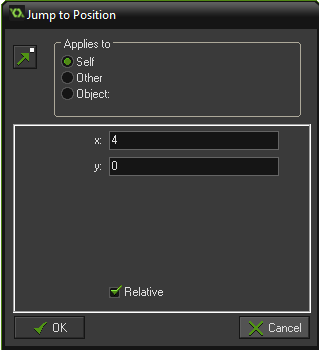 *** И последний на сегодня тип ресурсов – комнаты. Чтобы создать комнату нажмите правой кнопкой мыши по вкладке Rooms и выберите пункт Create Room (создать комнату). Комната – это место, где происходит действие игры. Проще говоря, комната – это уровень или локация. Вы можете добавить в комнату любой объект. Для этого откройте вкладку Objects в редакторе комнаты, выберите там нужный вам объект и левой кнопкой мыши создайте его в любом месте. *** Чтобы запустить вашу игру нажмите клавишу F5. Если же вы желаете скомпилировать вашу игру (создать файл, при запуске которого игра запустится), в верхней панели найдите вкладку Target (может отсутствовать некоторых версиях Game Maker) и выберите пункт Windows. Далее нажмите кнопку Compil.
Также вы можете изменить и окно редактора скриптов. Для этого существует вкладка Scripts and Code, доступная в этом же окне. | |||||||||
| Просмотров: 13786 | Комментарии: 3 | Теги: | Рейтинг: 4.4/14 | |||||||||
| Всего комментариев: 3 | |
|
| |